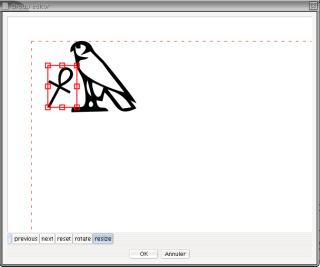Table of Contents
Editing with the mouse is a very simple, but slow process. Usually, you will mix it with one of the two others.
To set the current cursor position, simply click on the hieroglyphic panel.
The selection stands between the cursor, and what is called the mark. The whole selection is drawn in light blue. Some operations are possible only if a zone of text is selected.
To select a zone of text, you can use a number of ways :
Mac style : shift-click on a point in the text ; the whole text between this point and the cursor will be selected ;
Unix style : same, but using right-mouse button. This might change one day if I decide to use contextual menus.
keyboard selection :
shift + left or right arrowselects and move.mouse dragging
The
hieroglyphs
menu gives access to the signs of the standard
Gardiner list. Simply select a sign, and it will be
added at the cursor position.
This is done using the "Text manipulation" menu. You can group signs into vertical or horizontal groups, by selecting the signs (or cadrats), and choosing either "group horizontal" or "group vertical". Note that you can break the groups with the menu "explode group". All kinds of groups can be "exploded".
"Group Horizontal" has the keyboard shortcut "Ctrl-h"
"Group Vertical" has the keyboard shortcut "Ctrl-g"
JSesh knows a number of "special groups", or ligatures,
which are beyond the capabilities of "square" cadrats.
For instance, "w" and "t" will likely be arrange like
that:
 . To achieve such a layout, select the signs you want to ligature, and
use the menu
. To achieve such a layout, select the signs you want to ligature, and
use the menu
However, JSesh doesn't know how to ligature all groups, even though it knows some
rather "sportive" ones: ligaturing  gives
gives
 .
.
Some ligatures can be considered as the ligature of
a sign and a group. Let's take the group
 . It can be considered as a ligature between the
sign
. It can be considered as a ligature between the
sign
 and the group
and the group
 . Such ligatures can be built with the menus
or
In the first case, the group is "in front" of the
hieroglyph, in the second case (which corresponds to
our example, the hieroglyph stands "in front of" the
group.
. Such ligatures can be built with the menus
or
In the first case, the group is "in front" of the
hieroglyph, in the second case (which corresponds to
our example, the hieroglyph stands "in front of" the
group.
For each sign, JSesh tries to find two areas. One for
"front" ligatures, and one for "back" ligatures.
Some sign have their "ligature area" already set.
For other signs, it is computed automatically. To
tell the whole truth, JSesh tries to see if it can
fit a rectangle in the bottom-left area of signs
(for left-to-right orientation). This area would be
the "start" area.
For the "end" area, two places are examined. First,
the top-right corner of the signs (like in the
 ligature, and then a large area in the bottom left,
like in the
ligature, and then a large area in the bottom left,
like in the
 case.
case.
Signs creator can provide other areas, like in

Please note that a sign can be ligatured at the same time with a group before it and with a group after it.
When you meet a very specific group, one-of-a-kind
type, in which you want to place the signs exactly
where you want, you can select the
edit group
menu entry. The edited group will be either the
selected group, if there is a selection (overlined
in blue), or the last group before the cursor, if
there is no selection.
It will open the following window :
You will be able to move the signs, to scale them, and to rotate them. Note that scaling and rotations are triggered by two buttons. To move a sign, click on it and drag it where you want. To rotate or scale it, click and drag one of the small red boxes around the currently selected sign.